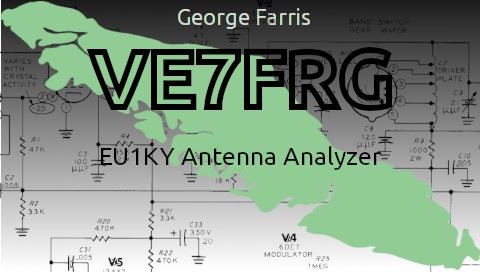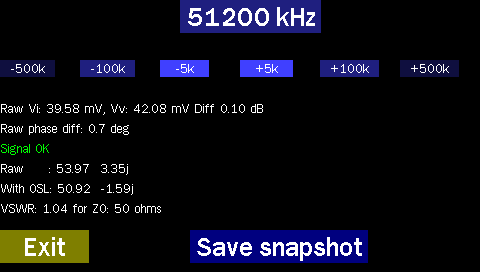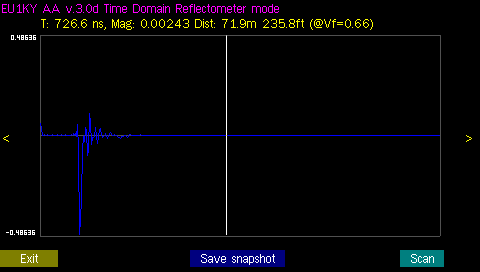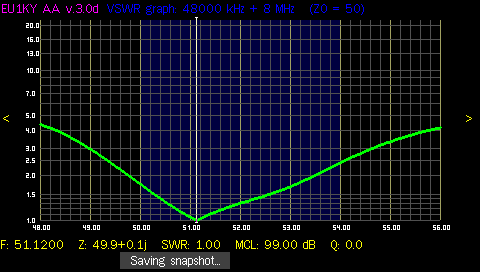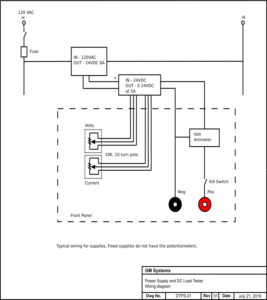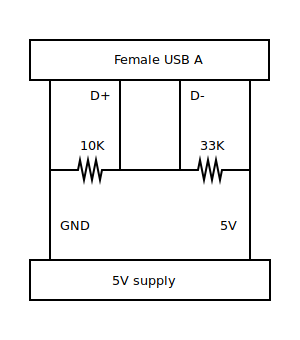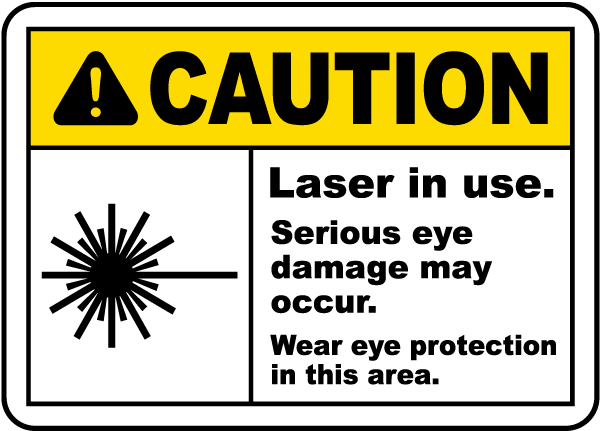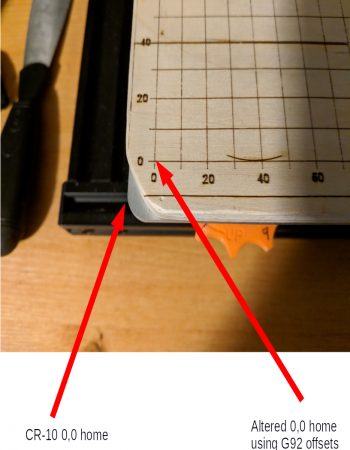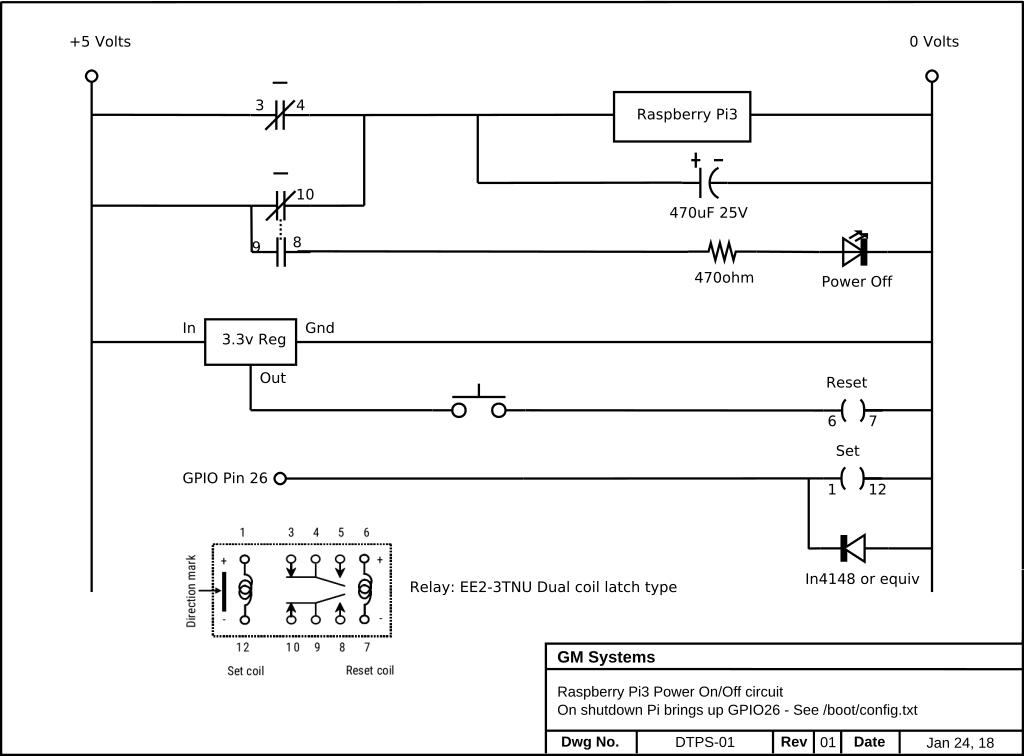PR-3000-FS-N01 Wind speed transmitter
Posted on: November 8, 2021, in All, Python, Raspberry Pi
This describes getting a FS-N01 anemometer working with some python 3 code on a Raspberry PI with a Waveshare 2 channel RS485 hat.


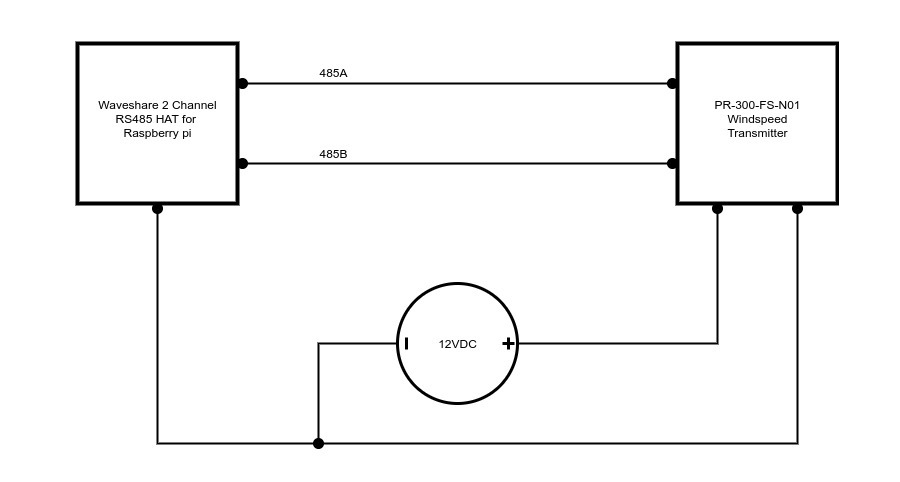
The anemometer has Chinese markings on it for V+, V-, 485A and 485B. Obviously the V+ and V- are for power supply and I used 12VDC. The manual I found online states 10-30VDC.
The RS485 lines are marked with a Chinese symbol for their colour. My manual stated Yellow and blue and yet the device I have was Green and Blue. Just lookup the corresponding Chinese character and get the translation for the colour if you don’t speak the language. Mine was:
The Waveshare 2 channel RS485 hat required an edit to the /boot/config.txt file of the raspberry pi. Add the following line and then reboot.
dtoverlay=sc16is752-spi1,int_pin=24
You should now see 2 devices in /dev:
/dev/ttySC0 and /dev/ttySC1, these of course are your serial ports.
Copy the python3 code below and your wind speed should be displayed in Kilometers per hour when you run it.
#!/usr/bin/python3
# -*- coding:utf-8 -*-
# Copyright (C) 2021 George Farris <farrisg@gmsys.com>
#
# This program is free software: you can redistribute it and/or modify
# it under the terms of the GNU General Public License as published by
# the Free Software Foundation, either version 3 of the License, or
# (at your option) any later version.
# This program is distributed in the hope that it will be useful,
# but WITHOUT ANY WARRANTY; without even the implied warranty of
# MERCHANTABILITY or FITNESS FOR A PARTICULAR PURPOSE. See the
# GNU General Public License for more details.
# You should have received a copy of the GNU General Public License
# along with this program. If not, see <http://www.gnu.org/licenses/>.
# Anemometer.py is reference code to read a PR-3000-FS-N01, RS465 Anemometer
# on a raspberry pi 4 using a Waveshare 2 channel RS485 HAT.
# https://www.waveshare.com/2-ch-rs485-hat.htm
import serial
import os
import sys
import time
import RPi.GPIO as GPIO
SERIAL_PORT = "/dev/ttySC0"
TXDEN_1 = 27
TXDEN_2 = 22
# Calculate CRC16 Checksum
def _crc16(data, no):
crc = 0xffff
poly = 0xa001 # Polynomial used for Modbus RS485 applications
temp = no
while True:
crc ^= data[temp - no]
for i in range(0, 8):
if crc & 0x0001:
crc = (crc>>1) ^ poly
else:
crc >>= 1
no -= 1;
if no == 0:
break
return crc & 0xffff
# Open the serial port at 4800 buad
ser = serial.Serial(port=SERIAL_PORT, baudrate=4800)
# Set the mode on the Raspberry Pi GPIO
GPIO.setmode(GPIO.BCM)
# Set this to avoid warning of channel in use
GPIO.setwarnings(False)
# Set the GPIO pin as output for port 1 and 2 on the WAVESHARE RS485 HAT (SC16IS752)
# and then set the bit HIGH to enable the ports
GPIO.setup(TXDEN_1, GPIO.OUT)
GPIO.setup(TXDEN_2, GPIO.OUT)
GPIO.output(TXDEN_1, GPIO.HIGH)
GPIO.output(TXDEN_2, GPIO.HIGH)
# Now lets setup and inquiry packaet for the PR-3000-FS-N01, RS485 Anemometer
# Set the length of the transmit buffer
tx_buf = [0] * 8
tx_buf[0] = 1 # MODBUS ID
tx_buf[1] = 3 # MODBUS Function code (read holding register)
tx_buf[2] = 0 # Starting address of register - High byte
tx_buf[3] = 0 # Low byte
tx_buf[4] = 0 # How many registers to read - High byte
tx_buf[5] = 1 # Low byte
# Get the CRC of the packet
crc = _crc16(bytearray(tx_buf), 6)
# Add the crc bytes to the end of the transmit buffer
tx_buf[6] = (crc & 0x00ff)
tx_buf[7] = ((crc >> 8) & 0xff)
# pack the buffer
data = bytearray(tx_buf)
# Set board in transmit mode and write data
GPIO.output(TXDEN_1, GPIO.LOW)
ser.write(data)
# Waiting to finish sending
time.sleep(0.01)
# Set board to receive mode
GPIO.output(TXDEN_1, GPIO.HIGH)
# get six bytes plus crc = 8 bytes total
data_t = [0] * 8
for i in range(7):
data_t[i] = int.from_bytes(ser.read(1), 'little')
# Current wind speed example: 0056 H (hexadecimal) = 86 => Winds = 8.6m / s
# Add bytes 3 and 4 then divide by 10 to get meters per second
# Then divide by 1000 to get Kilometers per second
# now mutitply by 3600 to get kmh
ms = float(data_t[3] + data_t[4]) / 10.0
kmh = ms / 1000 * 3600
print('Kilometers per hour {0:>.1f}'.format(kmh))
# Typical response example
#b'\x01'
#b'\x03'
#b'\x02'
#b'\x00'
#b'\x56' Current wind speed: 0056 H (hexadecimal) = 86 => Winds = 8.6m / s
#b'\xb8'
#b'D'
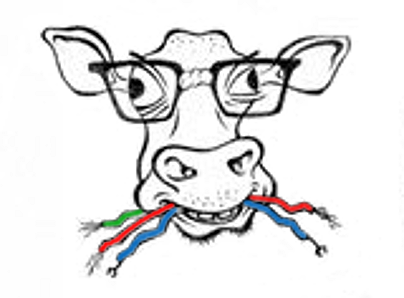 This site is the personal blog and project repository of George Farris.
This site is the personal blog and project repository of George Farris.


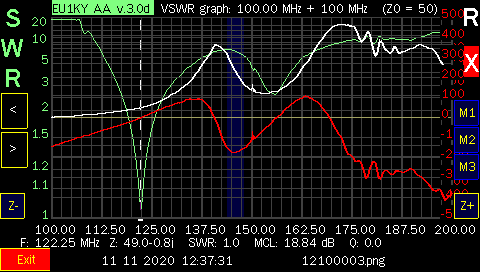
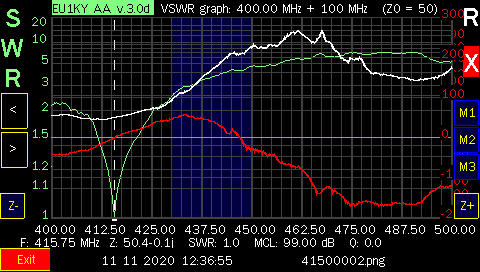


 This page is a description of the modifications made to the EU1KY antenna analyzer project.
This page is a description of the modifications made to the EU1KY antenna analyzer project.